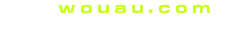その1:概要説明
その1:概要説明
・プリント作成の手順についておおまかな説明をしています
・プリントがお手元にない方は、 ここをクリックしてプリントして下さい。
ここをクリックしてプリントして下さい。
 その2:月曜日の枠の作成
その2:月曜日の枠の作成
・始めの文字入力について
・四角形を描き、図形の枠線やぬりつぶしの設定をする
・角丸四角形を描く
 その3:行間の設定
その3:行間の設定
・月曜日の文字位置を調節するために、段落書式の段落前を調節する
・角丸四角形の図形のぬりつぶし設定にグラデーションをかける
 その4:図形のコピー
その4:図形のコピー
・ 月曜日の枠が完成したら、コピーして火曜日の枠を作ります
・ クリックとShiftクリックで、図形の複数選択をする
・ CtrlとShiftを押しながらドラッグすることで、真下へコピーする
 その5:下余白の調整
その5:下余白の調整
・ 水曜日~金曜日の文字を入力すると2ページになってしまう
・ 下余白を調節して、1ページに収める
 その6:ワードアートの挿入
その6:ワードアートの挿入
・ 用紙先頭のタイトル文字をワードアートの挿入で作成する
・ 文字列の折り返しを前面に
 その7:行間を狭くする
その7:行間を狭くする
・ 用紙先頭の図形を入れたいスペースが狭いので、下の文書の行間をつめます
・ 行間を狭くすると図形(四角形や角丸四角形)の位置がずれるので調節します
 その8:ワードアートの編集
その8:ワードアートの編集
・ テキストの編集で、フォントの種類を変えます
・ 文字の塗りつぶしや、文字の輪郭線を変えます
 その9:図形の正円を描く
その9:図形の正円を描く
・ 丸を描く時に、Shiftドラッグすると45度角で正円が描ける
・ 図形の塗りつぶし→グラデーションをつける
 その10:図形の矢印を描く
その10:図形の矢印を描く
・ 右カーブ矢印を描く
・ 図形の塗りつぶし、図形の枠線と太さの設定をする
 その11:矢印をコピーして反転する
その11:矢印をコピーして反転する
・ CtrlとShiftを押しながらドラッグすることで、真下へコピーする
・ 上下反転と左右反転
 その12:テキストボックスを重ねる
その12:テキストボックスを重ねる
・ テキストボックスを描き文字入力をする
・ 図形の塗りつぶし→なし、図形の枠線→なし、に設定する
 その13:絵のダウンロード
その13:絵のダウンロード
・ 文中の ゴミ箱の絵はこちらからダウンロードして下さい
ゴミ箱の絵はこちらからダウンロードして下さい
・ ピクチャに保存する
 その14:図の挿入
その14:図の挿入
・ ピクチャに保存した絵や写真は、[挿入]-[図]で取り込む
・ 文字列の折り返しを前面に